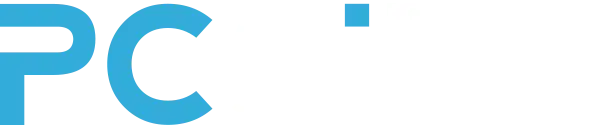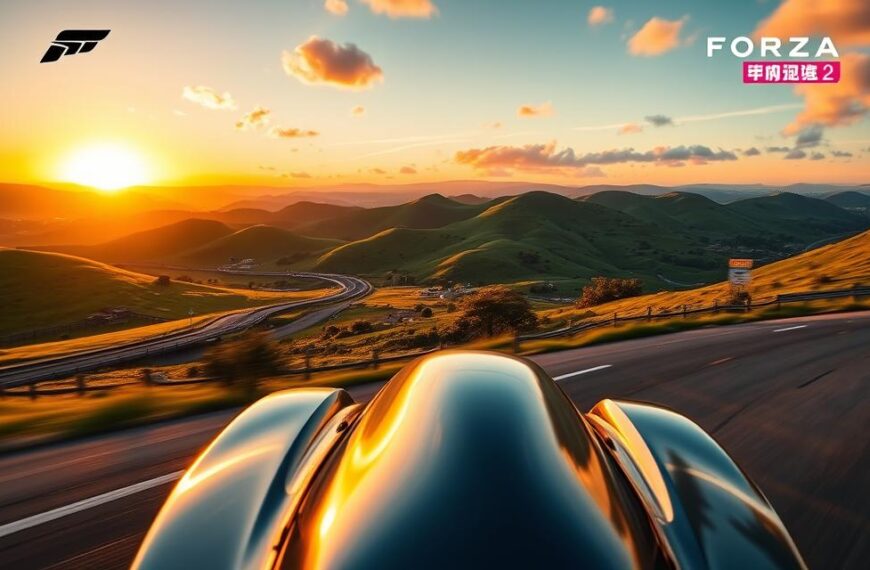Kontroler PlayStation 4 (DualShock 4) może usprawnić twoje PC gaming. To idealne rozwiązanie dla graczy szukających wygodnego sterowania na komputerze. Oto jak łatwo podłączyć pada PS4 do PC.
DualShock 4 to nie zwykły kontroler. To wielofunkcyjne urządzenie, które podnosi jakość rozgrywki na komputerze. Jego ergonomiczna budowa zapewnia komfort podczas długich sesji grania.
Podłączenie kontrolera PS4 do PC to prosty proces. Może on całkowicie zmienić twoje podejście do grania na komputerze. Kilka kroków wystarczy, by cieszyć się pełną kontrolą w ulubionych grach.
Dlaczego Warto Używać Kontrolera PS4 na Komputerze
Kontroler DualShock 4 to świetne narzędzie dla graczy PC. Jego ergonomia i zaawansowane funkcje zwiększają komfort grania. Pad staje się niezbędnym elementem rozgrywki na komputerze.
Zalety Pada PS4 w Grach Komputerowych
Kontroler PS4 ma wiele zalet w różnych gatunkach gier PC:
- Precyzyjna kontrola w grach sportowych
- Wygodne sterowanie w wyścigówkach
- Intuicyjna obsługa w platformówkach
- Dynamiczne rozgrywki w bijatykach
Kompatybilność z Różnymi Gatunkami Gier
DualShock 4 jest uniwersalny i pasuje do wielu gatunków gier. Sprawdza się w różnych typach rozgrywki na PC.
| Gatunek Gry | Poziom Kompatybilności |
|---|---|
| Gry sportowe | Wysoki |
| Gry wyścigowe | Bardzo wysoki |
| Platformówki | Wysoki |
| Bijatyki | Bardzo wysoki |
Ergonomia i Wygoda Użytkowania
Komfort to klucz do dobrej rozgrywki. DualShock 4 został stworzony z myślą o długim użytkowaniu.
Zapewnia wygodny chwyt i precyzyjne analogi. Ma ergonomiczny kształt i dodatkowe funkcje jak touchpad.
- Wygodny chwyt
- Precyzyjne analogi
- Ergonomiczny kształt
- Dodatkowe funkcje jak touchpad
Kontroler PS4 to nie tylko urządzenie, to klucz do lepszej rozgrywki na komputerze.
Co Jest Potrzebne do Podłączenia Pada PS4
Podłączenie pada PS4 do komputera wymaga kilku ważnych elementów. Musisz przygotować odpowiedni sprzęt i oprogramowanie. Twój wybór metody połączenia wpłynie na potrzebne rzeczy.
- Kabel USB micro-USB lub USB-C (w zależności od modelu pada)
- Komputer z systemem Windows
- Oprogramowanie sterowniki PS4 (DS4Windows)
- Moduł Bluetooth (dla połączenia bezprzewodowego)
Musisz wybrać między przewodowym a bezprzewodowym sposobem podłączenia kontrolera. Kabel USB daje stabilne połączenie. Bluetooth zapewnia większą swobodę ruchu.
Przed rozpoczęciem upewnij się, że kontroler jest w pełni naładowany i sprawny technicznie.
Zaawansowani użytkownicy będą musieli zainstalować dodatkowe sterowniki. Oto lista potrzebnego oprogramowania:
| Wymagane oprogramowanie | Cel |
|---|---|
| Microsoft .NET Framework 5.0 | Podstawowe wsparcie systemowe |
| Visual C++ Redistributable | Kompatybilność sterowników |
| DS4Windows | Pełna integracja kontrolera |
Dobry sprzęt i oprogramowanie to klucz do sukcesu. Wpływają one na jakość połączenia i komfort użytkowania. Wybieraj mądrze, aby cieszyć się grą bez przeszkód.
Program DS4Windows – Kluczowe Narzędzie
DS4Windows to niezbędny program dla graczy PC. Umożliwia pełną konfigurację pada PS4. Zapewnia płynne działanie sterowników kontrolera.
Proces Instalacji DS4Windows
Instalacja DS4Windows jest prosta. Wymaga kilku kroków.
- Pobierz najnowszą wersję programu ze strony oficjalnej
- Rozpakuj pobrany plik
- Zainstaluj sterownik ViGEmBus
- Uruchom główny program DS4Windows
Konfiguracja Podstawowych Ustawień
Po instalacji możesz dostosować ustawienia kontrolera. Sprawdź zakładkę “Controllers” i zweryfikuj rozpoznanie pada.
Następnie dostosuj mapowanie przycisków. Możesz też ustawić własne profile.
- Sprawdź zakładkę “Controllers”
- Zweryfikuj rozpoznanie pada
- Dostosuj mapowanie przycisków
- Ustaw własne profile
Rozwiązywanie Typowych Problemów
Pamiętaj: Regularne aktualizacje DS4Windows są kluczowe dla stabilnej pracy!
Najczęstsze problemy z DS4Windows mają proste rozwiązania. Oto kilka z nich:
| Problem | Rozwiązanie |
|---|---|
| Brak rozpoznania kontrolera | Sprawdź sterowniki, ponownie podłącz kontroler |
| Problemy z Bluetooth | Zaktualizuj sterowniki, użyj HidHide configuration client |
| Niestabilne działanie | Zainstaluj najnowszą wersję programu |
Wskazówka: Wspierane są systemy Windows 10 i 11, z opcjonalnym wsparciem dla starszych wersji.
Jak Podłączyć Pada PS4 do PC
Kontroler PS4 można podłączyć do komputera na dwa sposoby. Możesz użyć kabla USB lub połączenia bezprzewodowego Bluetooth. Oba sposoby są proste i skuteczne.
Połączenie przewodowe to najłatwiejsza metoda. Wystarczy wykonać kilka prostych kroków. Oto one:
- Podłącz kabel micro-USB do kontrolera
- Podłącz drugi koniec kabla do wolnego portu USB w komputerze
- Zaczekaj na automatyczne rozpoznawanie pada PS4 przez system Windows
Windows powinien sam zainstalować sterowniki podczas rozpoznawania pada PS4. Jeśli nie, użyj programu DS4Windows. Pomoże on w konfiguracji kontrolera.
| Metoda Połączenia | Wymagania | Trudność |
|---|---|---|
| Przewodowe USB | Kabel micro-USB | Bardzo łatwe |
| Bezprzewodowe Bluetooth | Moduł Bluetooth w komputerze | Średnie |
Klucz do udanego połączenia to posiadanie odpowiedniego sprzętu i cierpliwości podczas konfiguracji.
Połączenie Bezprzewodowe Przez Bluetooth
Pad PS4 można łatwo połączyć z komputerem przez Bluetooth. To wygodny sposób na granie bez kabla. Rozszerza możliwości rozrywki na PC.
Procedura Parowania
Parowanie pada PS4 z komputerem jest proste. Oto kroki:
- Włącz Bluetooth w ustawieniach komputera
- Naciśnij i przytrzymaj jednocześnie przyciski SHARE oraz PS
- Zaczekaj, aż dioda kontrolera zacznie migać
- Wybierz “Wireless Controller” w opcjach Bluetooth
- Potwierdź połączenie
Optymalizacja Połączenia
Dla stabilnego połączenia pada PS4, pamiętaj o kilku rzeczach:
- Upewnij się, że bateria pada jest naładowana
- Zachowaj odpowiednią odległość między kontrolerem a komputerem
- Usuń inne urządzenia Bluetooth mogące powodować zakłócenia
Rozwiązywanie Problemów z Łącznością
Masz problemy z parowaniem bezprzewodowym? Spróbuj tych rozwiązań:
- Zaktualizuj sterowniki Bluetooth
- Zrestartuj komputer i kontroler
- Sprawdź kompatybilność sprzętową
- Użyj dedykowanego adaptera Bluetooth, jeśli komputer go nie posiada
Wskazówka: Zawsze sprawdzaj oficjalne źródła i aktualizacje oprogramowania dla najlepszej wydajności.
Wniosek
Konfiguracja pada PS4 na komputerze daje graczom nowe możliwości. Można wybrać połączenie przewodowe lub bezprzewodowe. Kluczowe jest odpowiednie ustawienie oprogramowania dla płynnej rozgrywki.
Kontroler DualShock 4 to świetne narzędzie do gier na PC. Jego ergonomiczny kształt i zaawansowane funkcje zwiększają komfort grania. Sprawdza się w wielu gatunkach gier.
Pamiętaj o aktualizacji sterowników i programów, np. DS4Windows. Zapewni to optymalne działanie pada. Dobrze skonfigurowany pad PS4 zwiększa precyzję i kontrolę podczas gry.
Właściwe ustawienie pada PS4 może znacznie poprawić wrażenia z gier komputerowych. Warto poświęcić czas na jego prawidłową konfigurację.
FAQ
Czy każdy kontroler PS4 można podłączyć do komputera?
Tak, prawie każdy kontroler DualShock 4 działa z komputerem PC. Podłączysz go przez USB lub Bluetooth. Kluczowe jest zainstalowanie programu DS4Windows dla poprawnego działania pada.
Jakie oprogramowanie jest niezbędne do podłączenia pada PS4 do PC?
Najważniejszy jest program DS4Windows. Umożliwia on rozpoznanie kontrolera przez Windows. Pozwala też na konfigurację ustawień i mapowanie przycisków pada.
Czy można podłączyć pada PS4 bezprzewodowo?
Tak, możesz połączyć pada PS4 z komputerem przez Bluetooth. Potrzebujesz komputera z modułem Bluetooth. Wymagana jest też odpowiednia konfiguracja w ustawieniach Windows.
Jakie są wymagania sprzętowe do podłączenia pada PS4?
Potrzebujesz komputera z Windows i wolnym portem USB lub Bluetooth. Przyda się kabel micro-USB lub USB-C. Konieczne jest też zainstalowanie programu DS4Windows.
Czy pad PS4 działa we wszystkich grach na PC?
Większość nowych gier PC obsługuje kontroler PS4. DS4Windows pozwala skonfigurować pad do prawie każdej gry. W niektórych tytułach mogą wystąpić drobne ograniczenia.
Co zrobić, jeśli komputer nie rozpoznaje pada PS4?
Sprawdź kabel USB i ponownie zainstaluj DS4Windows. Zaktualizuj sterowniki i upewnij się, że pad jest naładowany. Sprawdź też, czy kontroler jest w trybie parowania.
Czy można używać pada PS4 do gier innych niż komputerowe?
Tak, kontroler PS4 sprawdzi się w różnych zastosowaniach. Możesz go użyć do obsługi mediów czy prezentacji. Przyda się też do nawigacji w systemie Windows.