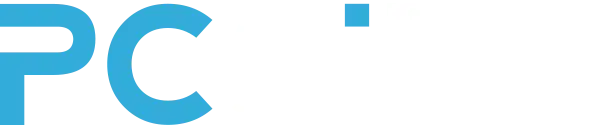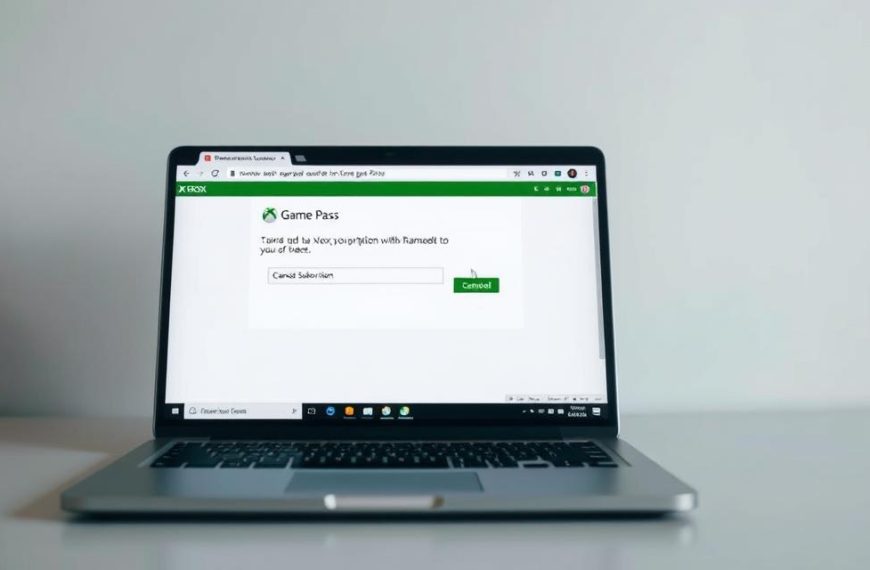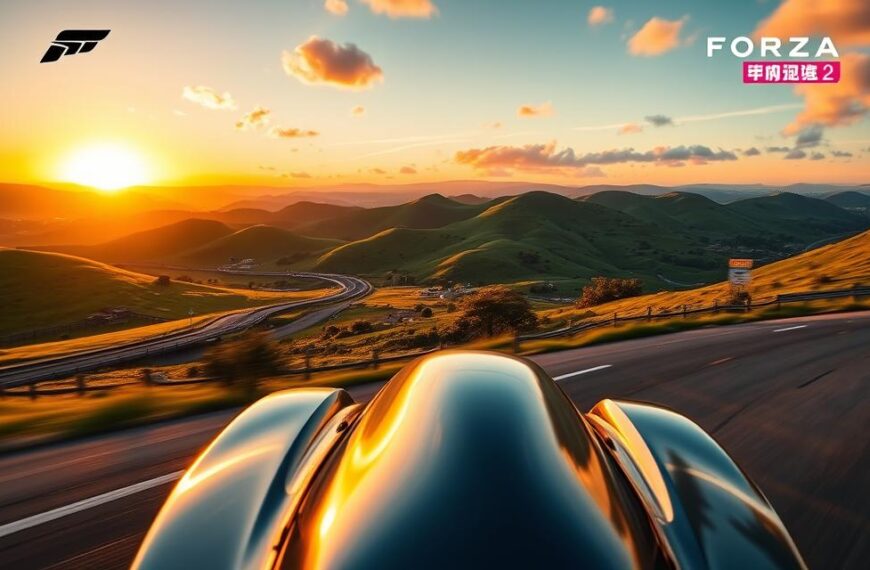Technologia bezprzewodowa stała się nieodłączną częścią współczesnych urządzeń. Wiele sprzętów, takich jak słuchawki czy klawiatury, wykorzystuje łączność Bluetooth do wygodnego podłączenia.
Nie wszystkie komputery mają wbudowany moduł tej technologii. Laptopy często są wyposażone w tę funkcję, podczas gdy stacjonarne modele mogą jej nie posiadać.
Na szczęście istnieją proste metody, aby sprawdzić, czy Twój system obsługuje tę technologię. W kolejnych sekcjach pokażemy, jak to zrobić w systemie Windows.
Dzięki Bluetooth możesz łatwo łączyć się z innymi urządzeniami bez użycia kabli. To znacznie zwiększa komfort pracy i rozrywki.
Czy każdy komputer ma Bluetooth?
Nie każdy sprzęt jest wyposażony w moduł Bluetooth. Nowe laptopy i modele All-in-One zwykle mają tę funkcję wbudowaną. Inaczej jest w przypadku komputerów stacjonarnych, które często wymagają zewnętrznego adaptera.
Różnice między urządzeniami są znaczące. Przenośne modele częściej obsługują bezprzewodową łączność. Starsze komputery mogą być kompatybilne tylko z dodatkowymi modułami USB.
Warto sprawdzić specyfikację techniczną na stronie producenta. Dokumentacja zawiera informacje o wsparciu dla technologii Bluetooth. Jeśli brakuje danych, można skontaktować się z obsługą klienta.
Zewnętrzne adaptery to proste rozwiązanie dla starszych modeli. Kosztują niewiele i są łatwe w instalacji. Wystarczy podłączyć je do portu USB.
Pamiętaj, że różne generacje Bluetooth mają odmienne możliwości. Wersja 5.0 oferuje większy zasięg i szybsze przesyłanie danych niż starsze standardy.
Jak sprawdzić, czy komputer ma Bluetooth w Menedżerze urządzeń?
Jeśli zastanawiasz się, czy Twój komputer obsługuje Bluetooth, Menedżer urządzeń może dostarczyć odpowiedzi. To wbudowane narzędzie systemowe pokazuje wszystkie podłączone komponenty.
Procedura sprawdzania w systemie Windows
Poniższe kroki działają zarówno w Windows 10, jak i 11:
- Kliknij prawym przyciskiem myszy przycisk Start
- Wybierz “Menedżer urządzeń” z menu kontekstowego
- Rozwiń sekcję “Urządzenia Bluetooth”
- Sprawdź listę dostępnych modułów
Jeśli nie widzisz sekcji Bluetooth, oznacza to, że komputer prawdopodobnie nie ma wbudowanego modułu.
Interpretacja wyników
W Menedżerze urządzeń możesz spotkać się z trzema sytuacjami:
| Sytuacja | Znaczenie | Działanie |
|---|---|---|
| Sekcja Bluetooth jest widoczna | Komputer ma moduł | Możesz korzystać z funkcji |
| Sekcja Bluetooth jest ukryta | Moduł może być wyłączony | Kliknij prawym przyciskiem i wybierz “Włącz” |
| Brak sekcji Bluetooth | Brak modułu w komputerze | Rozważ zakup adaptera USB |
Rozwiązywanie problemów
Jeśli masz trudności z wykryciem modułu:
- Sprawdź w “Widok” → “Pokaż ukryte urządzenia”
- Zaktualizuj sterowniki przez menu kontekstowe
- Uruchom ponownie komputer
Przykład: W laptopie Dell Vostro 3510 sekcja Bluetooth pojawia się dopiero po zainstalowaniu odpowiednich sterowników z oficjalnej strony.
Pamiętaj, że starsze wersje systemu Windows mogą mieć nieco inną ścieżkę dostępu do menedżera urządzeń. W Windows 7 należy użyć Panelu sterowania.
Jak sprawdzić, czy komputer ma Bluetooth w Centrum powiadomień?
Centrum powiadomień to szybki sposób na weryfikację obecności modułu bezprzewodowego. W systemie Windows znajdziesz tam skrót do najważniejszych funkcji.
W Windows 10 ikona pojawia się w prawym dolnym rogu ekranu. Kliknij ją, aby rozwinąć panel z dostępnymi opcjami. Jeśli widzisz symbol bezprzewodowej łączności, oznacza to, że moduł jest aktywny.
W nowszym Windows 11 układ centrum został zmieniony. Aby sprawdzić status, użyj kombinacji klawiszy Win + A lub kliknij ikonę sieci w zasobniku.
Gdy brakuje oczekiwanego symbolu, możliwe są trzy scenariusze:
- Moduł jest wyłączony w ustawieniach
- Nie zainstalowano odpowiednich sterowników
- Komputer nie posiada wbudowanej funkcji
W pierwszym przypadku pomoże przejście do Ustawienia → Urządzenia. W drugim – aktualizacja oprogramowania. W trzecim pozostaje zakup zewnętrznego adaptera.
Poniższa tabela pokazuje różnice w interfejsie:
| Funkcja | Windows 10 | Windows 11 |
|---|---|---|
| Dostęp do centrum | Ikona w zasobniku | Win + A lub ikona sieci |
| Wygląd panelu | Poziomy pasek opcji | Kompletny panel z ustawieniami |
| bluetooth inne | Widoczna jako osobna ikona | Zintegrowana z sekcją sieci |
W niektórych laptopach producenci dodają własne narzędzia do zarządzania funkcjami bezprzewodowymi. Warto sprawdzić oprogramowanie dostarczone z urządzeniem.
Jeśli po wykonaniu tych kroków nadal nie widzisz potrzebnej opcji, sprzęt prawdopodobnie nie obsługuje technologii. W takiej sytuacji rozważ zakup adaptera USB.
Jak sprawdzić, czy komputer ma Bluetooth w Panelu sterowania?
Panel sterowania to tradycyjne narzędzie systemowe, które pozwala zarządzać ustawieniami sprzętu. W przeciwieństwie do nowoczesnego menu Ustawienia, oferuje bardziej szczegółowe opcje konfiguracji.
Procedura weryfikacji w klasycznym interfejsie
Sprawdzenie obecności modułu bezprzewodowego wymaga kilku prostych kroków:
- Otwórz Panel sterowania poprzez wyszukiwarkę systemową
- Wybierz kategorię “Sprzęt i dźwięk”
- Kliknij sekcję “Urządzenia i drukarki”
- Sprawdź listę podłączonych urządzeń
W tej sekcji znajdziesz wszystkie urządzenia peryferyjne. Moduł bezprzewodowy może być widoczny jako osobna pozycja lub część konfiguracji sprzętowej.
| Element w Panelu sterowania | Znaczenie | Dalsze działania |
|---|---|---|
| Ikona urządzenia Bluetooth | Moduł jest wykryty przez system | Kliknij prawym przyciskiem myszy, aby sprawdzić właściwości |
| Opcja “Dodaj urządzenie” | Funkcja jest dostępna | Użyj kreatora do parowania nowych urządzeń |
| Brak powyższych elementów | Prawdopodobny brak obsługi technologii | Rozważ aktualizację sterowników lub zakup adaptera |
W niektórych przypadkach konieczne może być przejście do “Opcji zaawansowanych” w Panelu sterowania, aby zobaczyć wszystkie dostępne funkcje.
Rozwiązywanie typowych problemów
Jeśli nie możesz znaleźć odpowiednich opcji:
- Zmień widok Panelu sterowania na “Duże ikony”
- Sprawdź ukryte urządzenia w Menedżerze urządzeń
- Upewnij się, że moduł nie jest wyłączony w BIOS-ie
Przykład: W przypadku drukarek bezprzewodowych HP często wymagane jest dodatkowe oprogramowanie do pełnej integracji z systemem.
Wniosek
Weryfikacja obecności modułu bezprzewodowego w komputerze jest prostsza niż się wydaje. Dzięki przedstawionym metodom sprawdzisz, czy Twój sprzęt obsługuje tę technologię.
Jeśli brakuje wbudowanego modułu, adaptery USB to proste rozwiązanie. Kosztują niewiele i są kompatybilne z większością systemów. Warto wybierać modele z obsługą najnowszych wersji Bluetooth.
Regularne aktualizacje sterowników zwiększają stabilność połączenia. Dotyczy to zarówno wbudowanych modułów, jak i zewnętrznych urządzeń. Więcej o bezprzewodowych rozwiązaniach znajdziesz w naszym poradniku.
Pamiętaj, że starsze komputery mogą wymagać dodatkowych akcesoriów. Nowe modele często mają tę funkcję w standardzie. Wybór zależy od indywidualnych potrzeb.
FAQ
Czy każdy komputer ma Bluetooth?
Nie, nie każdy komputer posiada wbudowaną funkcję Bluetooth. Starsze modele lub niektóre budżetowe laptopy mogą nie mieć tej technologii. Warto sprawdzić specyfikację producenta.
Jak sprawdzić, czy mój komputer ma Bluetooth w Menedżerze urządzeń?
Otwórz Menedżer urządzeń, rozwiń sekcję “Urządzenia Bluetooth” lub “Karty sieciowe”. Jeśli widzisz odpowiednią pozycję, oznacza to, że Twoje urządzenie obsługuje tę technologię.
Gdzie znajdę Bluetooth w Centrum powiadomień?
W systemie Windows kliknij ikonę powiadomień w prawym dolnym rogu. Jeśli dostępna jest opcja Bluetooth, oznacza to, że funkcja jest aktywna.
Jak sprawdzić obecność Bluetooth w Panelu sterowania?
Wejdź w Panel sterowania, wybierz “Urządzenia i drukarki” lub “Sprzęt i dźwięk”. Szukaj sekcji związanej z urządzeniami bezprzewodowymi.
Co zrobić, jeśli mój komputer nie ma Bluetooth?
Możesz dokupić zewnętrzny adapter Bluetooth USB, który doda tę funkcję. Sprawdź kompatybilność z systemem przed zakupem.