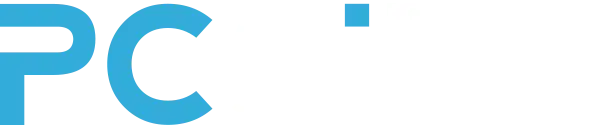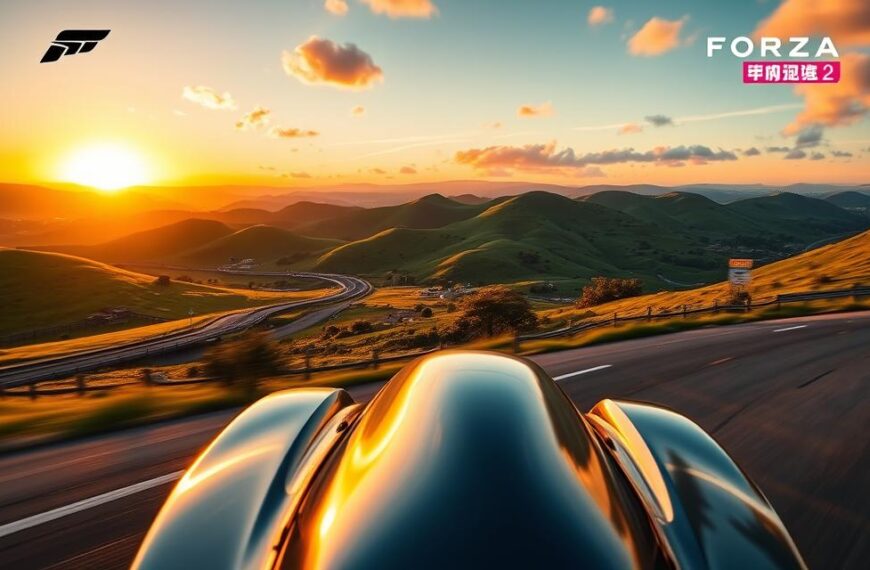Granie na komputerze z użyciem kontrolera to wygoda, którą docenia wielu graczy. Dzięki temu rozwiązaniu można cieszyć się ulubionymi tytułami z większą precyzją i komfortem.
Współczesne modele, takie jak kontrolery PS5, Xbox czy Nintendo Switch, są uniwersalne. Większość z nich obsługuje technologię plug-and-play, co znacząco ułatwia podłączenie pada.
W poniższym przewodniku znajdziesz szczegółowe instrukcje dla każdego typu kontrolera. Dzięki nim szybko rozpoczniesz rozgrywkę bez zbędnych komplikacji.
Dlaczego warto grać na padzie na komputerze?
Wiele tytułów na komputerze zyskuje nowy wymiar z kontrolerem w dłoni. To nie tylko kwestia wygody, ale i lepszej precyzji w określonych gatunkach gier.
Ergonomia to kluczowa zaleta. Długie sesje z kontrolerem mniej męczą nadgarstki niż korzystanie z klawiatury. To szczególnie ważne w grach wymagających ciągłej reakcji.
W grach wyścigowych czy sportowych analogowe drążki oferują lepszą kontrolę nad pojazdem lub postacią. Przykłady? FIFA czy Forza Horizon są wręcz stworzone do rozgrywki na padzie.
Windows 10/11 ma natywne wsparcie dla popularnych modeli, takich jak Xbox czy PS5. Dzięki temu podłączenie jest szybkie, a konfiguracja ogranicza się do minimum.
Platforma Steam dodatkowo ułatwia życie. Tryb Big Picture i funkcja Steam Input pozwalają dostosować przyciski do własnych preferencji. To idealne rozwiązanie dla miłośników lokalnego multiplayer.
Nie zapominajmy o dodatkowych funkcjach. Wibracje i feedback dotykowy zwiększają immersję, przenosząc doświadczenia znane z konsol na ekran komputera.
Jak grać na padzie na PC: podstawowe kroki konfiguracji
Konfiguracja kontrolera na komputerze to prosty proces, który zajmuje tylko kilka minut. Wystarczy wykonać kilka kroków, aby cieszyć się płynną rozgrywką.

Sprawdź kompatybilność kontrolera
Przed podłączeniem upewnij się, że Twój model jest zgodny z systemem. Większość współczesnych kontrolerów (Xbox, PS4/PS5) działa z Windows 10/11 bez problemów.
W przypadku starszych urządzeń mogą być potrzebne dodatkowe sterowniki. Sprawdź oficjalną stronę producenta, aby potwierdzić wsparcie.
Wybierz metodę połączenia: USB lub Bluetooth
Połączenie przewodowe (kablem USB) gwarantuje stabilność i brak opóźnień. To idealne rozwiązanie do gier wymagających precyzji.
Bluetooth oferuje wygodę, ale wymaga sprawnego adaptera. Pamiętaj, aby zaktualizować sterowniki przed parowaniem.
Instalacja sterowników i oprogramowania
System Windows zwykle automatycznie instaluje niezbędne sterowniki. Jeśli jednak masz problemy, użyj narzędzi takich jak DS4Windows dla padów PlayStation.
Warto również skorzystać z funkcji Steam Input, która pozwala dostosować przyciski do własnych preferencji. Więcej o konfiguracji PS4 znajdziesz w tym poradniku.
Jak podłączyć pada PS4 do komputera?
Kontroler DualShock 4 to popularne rozwiązanie dla graczy korzystających z komputera. Działa zarówno w trybie przewodowym, jak i bezprzewodowym, oferując pełną funkcjonalność.
Podłączenie przez USB
Najprostsza metoda to użycie kabla micro-USB. Wystarczy podłączyć go do portu w kontrolerze i komputera. System Windows 10 i nowsze automatycznie zainstalują niezbędne sterowniki.
Ważne parametry połączenia:
| Parametr | Wartość |
|---|---|
| Typ portu | Micro-USB 2.0 |
| Minimalna długość kabla | 1 metr |
| Wymagane napięcie | 5V/500mA |
Podłączenie przez Bluetooth
Do parowania wciśnij jednocześnie przyciski Share i PS. Kontroler zacznie migać, sygnalizując gotowość. W ustawieniach Bluetooth w systemie wybierz urządzenie “Wireless Controller”.
Dla komputerów bez wbudowanego modułu:
- Użyj zewnętrznego adaptera Bluetooth 4.0+
- Zainstaluj najnowsze sterowniki
- Sprawdź kompatybilność w specyfikacji
Konfiguracja w grach i programach
DS4Windows to darmowe narzędzie rozszerzające funkcje kontrolera. Pozwala na:
- Mapowanie przycisków
- Kalibrację drążków analogowych
- Konfigurację panelu dotykowego
Więcej szczegółów o zaawansowanych ustawieniach znajdziesz w poradniku dotyczącym podłączania pada PS4.
Jak podłączyć pada PS5 do komputera?
DualSense to nowoczesny kontroler PS5, który świetnie sprawdza się również na komputerze. Jego zaawansowane funkcje, takie jak adaptacyjne spusty czy feedback haptyczny, działają w wybranych tytułach na PC.

Instrukcja dla połączenia przewodowego
Do podłączenia pada potrzebny jest kabel USB-C. Wystarczy podpiąć go do portu w kontrolerze i komputera. System Windows 11 automatycznie rozpozna urządzenie.
Warto użyć dobrej jakości kabla. Tanie zamienniki mogą powodować problemy z stabilnością połączenia. Minimalne wymagania:
| Parametr | Wartość |
|---|---|
| Typ złącza | USB-C 3.0 |
| Długość | 1.5m (zalecane) |
| Przepustowość | 5Gbps |
Parowanie przez Bluetooth
W przypadku połączenia bezprzewodowego najpierw włącz Bluetooth w ustawieniach systemu. Następnie:
- Przytrzymaj przyciski PS i Tworzenia (Share) przez 3 sekundy
- Kontroler zacznie migać niebieską diodą
- Wybierz “Wireless Controller” z listy dostępnych urządzeń
DualSense obsługuje Bluetooth 5.0, co gwarantuje niskie opóźnienia. W starszych systemach może być potrzebna aktualizacja sterowników.
Jeśli masz problemy z parowaniem, sprawdź czy kontroler jest naładowany. Możesz go ładować przez port USB-C w komputerze.
Podłączanie kontrolera Xbox do PC
Microsoft oferuje pełną kompatybilność swoich kontrolerów z systemem Windows. Dzięki temu rozgrywka na komputerze staje się prostsza niż kiedykolwiek.

Nowoczesne modele z serii Xbox Series X/S obsługują trzy metody połączenia. Każda z nich ma swoje zalety i ograniczenia.
Przewodowe podłączenie kontrolera
Najprostszy sposób to użycie kabla USB-C. Wystarczy podłączyć go do portu w kontrolerze i komputera.
System Windows automatycznie wykryje urządzenie. Nie wymaga to dodatkowych ustawień ani instalacji sterowników.
Bezprzewodowa konfiguracja
Do połączenia bez kabla potrzebny jest adapter Xbox Wireless lub moduł Bluetooth. Oficjalny adapter oferuje lepszą stabilność.
Proces parowania:
- Wciśnij przycisk Xbox na kontrolerze
- W systemie wybierz “Dodaj urządzenie”
- Poczekaj na potwierdzenie połączenia
Porównanie metod połączenia:
| Parametr | USB | Bluetooth | Xbox Wireless |
|---|---|---|---|
| Opóźnienie | Najmniejsze | Średnie | Niskie |
| Zasięg | Ograniczony | Do 10m | Do 15m |
| Wibracje | Tak | Nie | Tak |
Aplikacja Xbox Accessories pozwala na:
- Konfigurację przycisków
- Aktualizację oprogramowania
- Testowanie działania kontrolera
Dla posiadaczy Elite Series dostępne są dodatkowe ustawienia. Można przypisywać funkcje do tylnych przycisków.
Integracja z Xbox Game Pass sprawia, że przejście między konsolą a komputerem jest płynne. Wystarczy jeden kontroler do wszystkich urządzeń.
Narzędzia do konfiguracji padów na PC
Dostosowanie ustawień kontrolera do własnych potrzeb znacznie poprawia komfort rozgrywki. Wiele programów oferuje zaawansowane opcje personalizacji, niedostępne w standardowych rozwiązaniach.

DS4Windows dla padów PlayStation
To darmowy program umożliwiający pełne wykorzystanie kontrolerów Sony. Emuluje on urządzenie jako kontroler Xbox 360, co zapewnia kompatybilność z większością gier.
Kluczowe funkcje:
- Tworzenie profili dla różnych tytułów
- Konfiguracja panelu dotykowego jako myszki
- Precyzyjna kalibracja drążków analogowych
Instalacja wymaga dodatkowych komponentów jak ViGEmBUS. Warto regularnie aktualizować oprogramowanie, szczególnie w Windows 11.
Wbudowane funkcje Steam
Platforma oferuje potężne narzędzie Steam Input. Pozwala ono na mapowanie przycisków według preferencji użytkownika.
Główne zalety:
- Wsparcie dla gyro controls w wybranych grach
- Możliwość tworzenia makr i funkcji turbo
- Integracja z grami spoza Steam (Epic Store, Origin)
Tryb Big Picture ułatwia konfigurację na telewizorze. To idealne rozwiązanie do gier na dużym ekranie.
Oba programy pozwalają zapisywać konfiguracje w chmurze. Dzięki temu można szybko przywrócić ulubione ustawienia na nowym komputerze.
Wniosek
Odpowiednie podłączenie pada to klucz do wygodnej gry. Dzięki prostemu procesowi konfiguracji możesz cieszyć się ulubionymi tytułami na komputerze bez ograniczeń.
Nowoczesne kontrolery oferują coraz lepszą kompatybilność. Warto wybierać modele z natywnym wsparciem systemu, takie jak Xbox Series X/S czy DualSense.
Eksperymentuj z zaawansowanymi ustawieniami. Narzędzia jak DS4Windows czy Steam Input pozwalają dostosować rozgrywkę do własnych preferencji.
Technologia rozwija się dynamicznie. Producenci stale udoskonalają funkcje, takie jak feedback haptyczny, co przekłada się na lepsze wrażenia.
FAQ
Jak sprawdzić, czy mój kontroler jest kompatybilny z komputerem?
Większość współczesnych padów, takich jak DualShock 4, DualSense czy kontrolery Xbox, działa z systemem Windows. Sprawdź oficjalną dokumentację producenta lub listę obsługiwanych urządzeń w ustawieniach systemowych.
Czy mogę podłączyć pada PS4 do PC przez Bluetooth?
Tak, wystarczy włączyć tryb parowania na kontrolerze (przytrzymując przycisk Share + PS), a następnie dodać urządzenie w ustawieniach Bluetooth w systemie Windows.
Jak skonfigurować pada Xbox One do gry na komputerze?
Kontrolery Xbox One i Xbox Series X/S są natywnie obsługiwane przez Windows. Wystarczy podłączyć je przez USB lub sparować przez Bluetooth (w przypadku modeli z obsługą bezprzewodową).
Czy potrzebuję dodatkowego oprogramowania do używania pada PS5 na PC?
W większości przypadków nie, ale programy takie jak DS4Windows mogą rozszerzyć funkcjonalność, np. w grach bez natywnej obsługi kontrolerów PlayStation.
Jak sprawdzić, czy komputer rozpoznaje podłączony kontroler?
Przejdź do Menedżera urządzeń w systemie Windows i poszukaj kontrolera w sekcji “Urządzenia HID” lub “Game controllers”. Jeśli widzisz go na liście, oznacza to, że został poprawnie wykryty.
Czy Steam obsługuje konfigurację padów innych niż Xbox?
Tak, Steam oferuje zaawansowane narzędzia do konfiguracji różnych kontrolerów, w tym PlayStation i Nintendo Switch Pro. Włącz tę opcję w ustawieniach Big Picture Mode.
Dlaczego mój kontroler nie działa w niektórych grach na PC?
Nie wszystkie gry mają natywną obsługę padów innych niż Xbox. W takim przypadku warto skorzystać z programów emulujących, takich jak DS4Windows lub XInput.