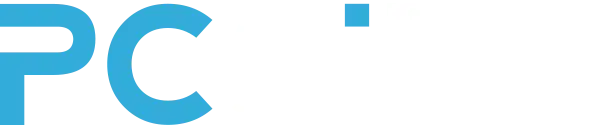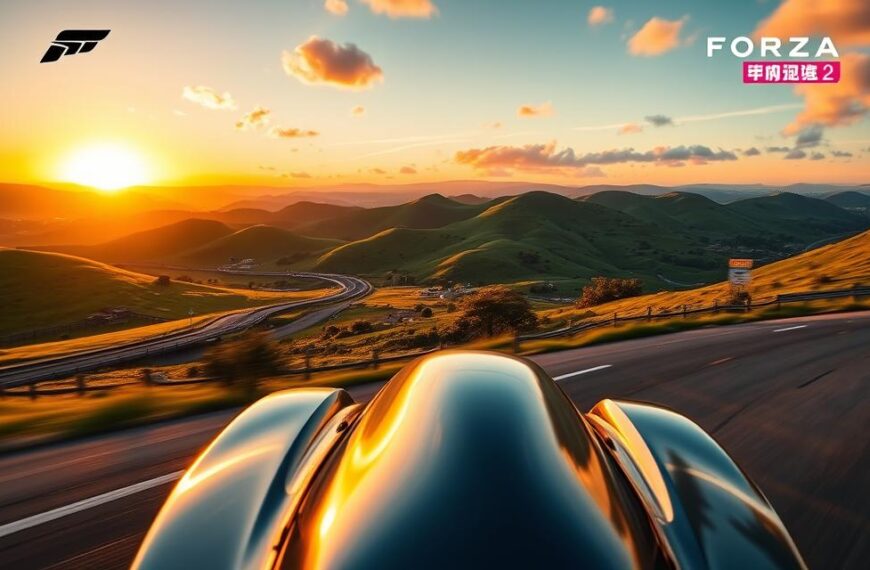Masz kłopot z podłączeniem kontrolera Xbox do komputera? Spokojnie, pomożemy Ci to naprawić. Poznaj sposoby na rozwiązanie typowych problemów z padem Xbox na PC.
Komputery oferują różne metody łączenia kontrolera Xbox. Możesz użyć przewodu USB, adaptera Xbox Wireless lub Bluetooth. Każda opcja ma swoje zalety.
Problemy z padem mogą mieć wiele przyczyn. Często winne są nieaktualne sterowniki lub złe ustawienia systemu. Czasem to kwestia niekompatybilnego oprogramowania.
W tym poradniku pomożemy Ci znaleźć źródło kłopotów. Pokażemy też, jak je skutecznie rozwiązać. Dzięki temu Twój pad Xbox zacznie działać na PC.
Podstawowe Informacje o Połączeniu Kontrolera Xbox z PC
Kontrolery Xbox oferują wygodne metody podłączenia do komputera. Rozgrywka staje się przyjemniejsza dzięki zaawansowanym opcjom połączenia. Istnieje kilka sprawdzonych sposobów na podłączenie pada do Windows 10 lub nowszego.
Kontrolery Xbox świetnie współpracują z systemami komputerowymi. Producent zadbał o przejrzyste i łatwe do spełnienia wymagania systemowe.
Różne Metody Podłączenia Pada Xbox
- Połączenie przewodowe przez kabel USB
- Łączność bezprzewodowa za pomocą adaptera Xbox
- Połączenie przez Bluetooth
Wymagania Systemowe dla Kontrolera Xbox
Aby cieszyć się grą z kontrolerem Xbox, musisz spełnić podstawowe wymagania. Sprawdź tabelę poniżej, by poznać szczegóły.
| System operacyjny | Minimalne wymagania |
|---|---|
| Windows 10 | Aktualizacja rocznicowa lub nowsza |
| Windows 11 | Najnowsza wersja systemu |
Kompatybilność z Windows 10 i 11
Windows 10 i 11 zapewniają pełną kompatybilność z kontrolerami Xbox. Możesz podłączyć do 8 kontrolerów bezprzewodowych lub 4 z zestawami słuchawkowymi.
Wskazówka: Kontrolery z Bluetooth mają charakterystyczny plastik wokół przycisku Xbox, co ułatwia ich identyfikację.
Niektóre kontrolery mogą wymagać dodatkowych sterowników lub aktualizacji systemu. Upewnij się, że Twój system jest zaktualizowany przed podłączeniem kontrolera.
Dlaczego Pad od Xboxa Nie Działa na PC
Niedziałający kontroler Xbox na komputerze może być irytujący. Kilka głównych przyczyn może powodować problemy z padem Xbox na PC. Przyjrzyjmy się im bliżej.
Oto najczęstsze problemy z padem Xbox:
- Rozładowane baterie lub brak zasilania
- Nieaktualne sterowniki systemu Windows
- Konflikty z oprogramowaniem systemowym
- Uszkodzenia sprzętowe kontrolera
Warto dokładnie sprawdzić każdy z tych aspektów. Proces diagnostyczny może pomóc szybko zidentyfikować źródło problemu. Systematyczne podejście ułatwi rozwiązanie kłopotu.
| Przyczyna problemu | Możliwe rozwiązanie |
|---|---|
| Brak zasilania | Wymiana lub naładowanie baterii |
| Niekompatybilne sterowniki | Aktualizacja sterowników przez Windows Update |
| Problemy z połączeniem | Ponowne sparowanie kontrolera |
Pamiętaj, że niektóre gry wymagają dodatkowej konfiguracji kontrolera Xbox dla poprawnego działania na PC.
Porty USB obsługują do 8 kontrolerów bezprzewodowych Xbox. Z zestawami słuchawkowymi limit wynosi 4 kontrolery. Windows 10 wymaga obsługi Bluetooth po aktualizacji rocznicowej.
Metody Podłączenia Kontrolera Xbox do Komputera
Poznaj skuteczne sposoby łączenia kontrolera Xbox z komputerem. Różne metody pozwolą Ci cieszyć się ulubionymi grami na PC.
Połączenie przez USB
Najprostsze jest użycie kabla USB. To szybki i niezawodny sposób podłączenia pada Xbox.
- Użyj kabla micro USB lub USB-C
- Podepnij kontroler bezpośrednio do portu USB w komputerze
- System Windows automatycznie rozpozna urządzenie
Łączność Bezprzewodowa Xbox
Bezprzewodowe połączenie daje więcej swobody ruchu. Ta metoda wymaga specjalnego adaptera Xbox.
Jeden port USB obsłuży do 8 kontrolerów bezprzewodowych. Adapter dla Windows ułatwia konfigurację.
- Wymagany jest specjalny adapter bezprzewodowy
- Jeden port USB może obsłużyć do 8 kontrolerów bezprzewodowych
- Adapter dedykowany systemowi Windows ułatwia podłączenie
Konfiguracja Bluetooth
Nowe kontrolery Xbox można łączyć przez Bluetooth. Ta opcja działa z Windows 10 i nowszymi wersjami.
Plastik wokół przycisku Xbox wskazuje na obecność Bluetooth. Parowanie wymaga naciśnięcia specjalnego przycisku na padzie.
- Wymagana jest aktualizacja Windows 10 lub nowsza
- Plastik wokół przycisku Xbox oznacza obecność modułu Bluetooth
- Proces parowania wymaga naciśnięcia dedykowanego przycisku
Wskazówka: Przed podłączeniem sprawdź stan baterii w kontrolerze!
| Metoda Połączenia | Wymagania | Maksymalna Liczba Kontrolerów |
|---|---|---|
| USB | Kabel micro USB/USB-C | 1 kontroler |
| Bezprzewodowa Xbox | Adapter bezprzewodowy | 8 kontrolerów |
| Bluetooth | Windows 10 Anniversary Update | 4 kontrolery |
Najczęstsze Problemy z Kontrolerem Xbox na PC
Gracze PC często borykają się z problemami związanymi z padem Xbox. Diagnostyka kontrolera jest kluczowa dla jego sprawnego działania. Oto najczęstsze kłopoty i sposoby ich rozwiązania.
- Brak wykrywania kontrolera przez system
- Problemy z połączeniem Bluetooth
- Niedziałające przyciski lub drążki analogowe
- Problemy z zasilaniem
Podczas diagnostyki kontrolera warto zwrócić uwagę na kilka kluczowych aspektów. Poniższa tabela przedstawia najczęstsze problemy i ich rozwiązania.
| Problem | Rozwiązanie |
|---|---|
| Brak połączenia | Sprawdzenie baterii i resetowanie kontrolera |
| Problemy z Bluetooth | Aktualizacja sterowników i ponowne sparowanie |
| Niedziałające przyciski | Czyszczenie kontrolera i weryfikacja ustawień |
Przy problemach z grami, warto sprawdzić kilka źródeł informacji. Oto lista miejsc, gdzie można szukać pomocy:
- Ustawienia konkretnej gry
- Fora społeczności graczy
- Oficjalne strony wsparcia producentów
Kluczem do sukcesu jest systematyczne podejście do rozwiązywania problemów z kontrolerem Xbox.
Pamiętaj, że większość problemów można rozwiązać poprzez podstawowe czynności diagnostyczne i aktualizację oprogramowania.
Aktualizacja Sterowników i Oprogramowania
Aktualizacja sterowników Xbox jest kluczowa dla kompatybilności kontrolera z Windows. Prawidłowe oprogramowanie zapewnia płynne działanie podczas gry.
Windows Update oferuje skuteczne metody aktualizacji sterowników dla kontrolerów Xbox. Można sprawdzić dostępność najnowszych aktualizacji i zweryfikować kompatybilność oprogramowania.
- Sprawdzenie dostępności najnowszych aktualizacji
- Weryfikacja kompatybilności oprogramowania kontrolera
- Automatyczne pobieranie najnowszych sterowników
Źródła Sterowników Kontrolera Xbox
Istnieją dwa główne źródła pozyskania aktualnych sterowników:
- Oficjalna strona Microsoft – najbardziej niezawodne źródło sterowników
- Windows Update – wbudowana funkcja systemu Windows
Krok po Kroku – Aktualizacja Sterowników
Oto jak zaktualizować sterowniki kontrolera Xbox:
- Otwórz Menedżera urządzeń
- Znajdź kontroler Xbox na liście urządzeń
- Kliknij prawym przyciskiem myszy
- Wybierz opcję “Aktualizuj sterownik”
Pamiętaj, że regularna aktualizacja oprogramowania kontrolera zapewnia optymalne działanie urządzenia w środowisku Windows.
Aplikacja Xbox Accessories z Microsoft Store to dodatkowa metoda aktualizacji. Umożliwia szybkie sprawdzenie i aktualizację oprogramowania układowego kontrolera.
Optymalizacja Ustawień Kontrolera w Systemie Windows
Dopasowanie ustawień kontrolera Xbox może znacznie ulepszyć grę na komputerze. Windows daje wiele opcji konfiguracji pada. Możesz dokładnie dostosować działanie urządzenia do swoich potrzeb.
- Zmianę domyślnego mapowania przycisków
- Regulację czułości drążków analogowych
- Konfigurację wibracji
- Dostosowanie progów reaktywności
W Windows są dwa główne miejsca do ustawień kontrolera Xbox:
- Panel sterowania – tradycyjne miejsce zarządzania urządzeniami
- Aplikacja Ustawienia w Windows 10 i 11
Pamiętaj, że niektóre gry oferują dodatkowe opcje konfiguracji pada bezpośrednio w swoich ustawieniach.
Profesjonalna konfiguracja pada pozwala idealnie dopasować kontroler do twojego stylu gry. Warto sprawdzić wszystkie dostępne opcje personalizacji. To pomoże ci osiągnąć najlepsze wrażenia z gry.
Wniosek
Kontrolery Xbox świetnie współpracują z PC, zwłaszcza w Windows 10 i 11. Problemy często rozwiążesz, aktualizując sterowniki lub sprawdzając połączenie. Podstawowe metody diagnostyczne szybko przywrócą sprawność pada.
Regularne aktualizacje oprogramowania to klucz do dobrej konfiguracji kontrolera Xbox na PC. Najnowsze sterowniki Microsoft zapewniają optymalne wsparcie techniczne dla sprzętu.
Przy uporczywych problemach skontaktuj się z pomocą techniczną producenta. Sprawdź zgodność sprzętu i oprogramowania przed zakupem, by uniknąć kłopotów.
Właściwe podejście do ustawień i rozwiązywania problemów poprawi twoje doświadczenia z padem Xbox na PC.
FAQ
Jak podłączyć kontroler Xbox do komputera?
Masz trzy opcje: kabel USB, adapter bezprzewodowy Xbox lub Bluetooth. Wybór zależy od modelu kontrolera i systemu Windows. Nowsze kontrolery mają Bluetooth, co ułatwia łączenie z komputerem.
Jakie są wymagania systemowe dla kontrolera Xbox na PC?
Potrzebujesz Windows 10 z aktualizacją rocznicową lub nowszego. Kontrolery Xbox działają z Windows 10 i 11. Czasem mogą wymagać dodatkowych sterowników lub aktualizacji systemu.
Co zrobić, gdy kontroler Xbox nie działa na komputerze?
Naładuj baterie i zaktualizuj sterowniki. Sprawdź połączenie USB lub Bluetooth. Zresetuj kontroler, jeśli to nie pomoże.
Jak zaktualizować sterowniki kontrolera Xbox?
Użyj Windows Update lub pobierz sterowniki ze strony Microsoft. W Menedżerze urządzeń wybierz “Aktualizuj sterownik” dla kontrolera. Możesz też użyć aplikacji Xbox Accessories z Microsoft Store.
Ile kontrolerów Xbox można podłączyć do jednego komputera?
Możesz podłączyć maksymalnie 8 kontrolerów bezprzewodowych. Limit to 4 kontrolery, jeśli używasz zestawów słuchawkowych.
Czy mogę dostosować ustawienia kontrolera Xbox w Windows?
Tak, Windows pozwala na dostosowanie przycisków i czułości drążków. Możesz też skonfigurować wibracje. Znajdziesz te opcje w Panelu sterowania lub Ustawieniach Windows.
Jak sparować kontroler Xbox przez Bluetooth?
Potrzebujesz kontrolera z Bluetooth i Windows 10 lub nowszego. Naciśnij przycisk parowania na kontrolerze. Następnie włącz Bluetooth w ustawieniach komputera i sparuj urządzenia.
Co zrobić, gdy niektóre przyciski kontrolera nie działają?
Sprawdź baterie i połączenie USB. Zaktualizuj sterowniki i zresetuj kontroler. Jeśli problem nie ustąpi, rozważ naprawę lub wymianę kontrolera.