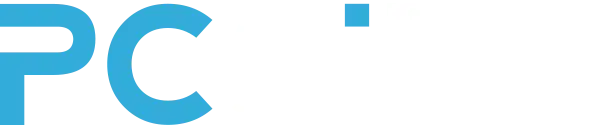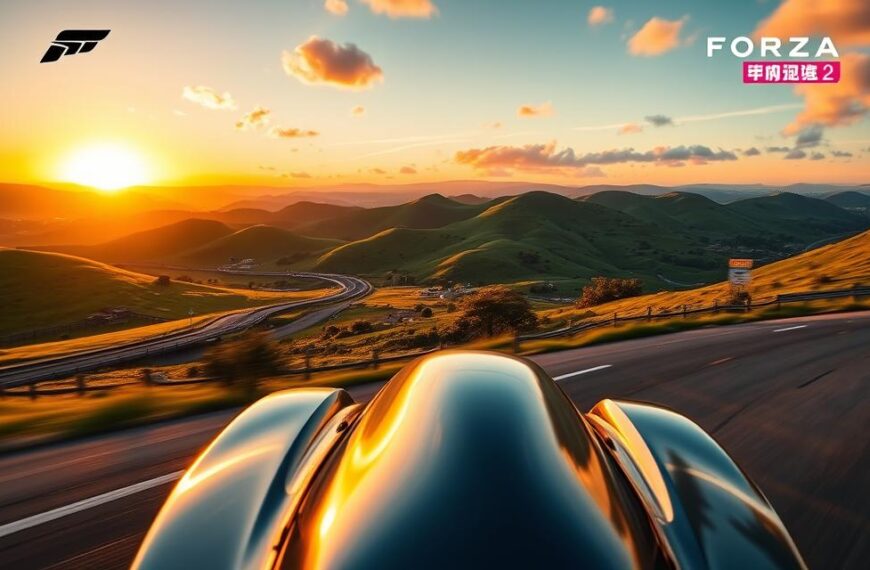Nowoczesne technologie dają wiele sposobów łączenia laptopa z komputerem stacjonarnym. To proste i intuicyjne działanie, mimo że może się wydawać skomplikowane. Proces jest łatwy do zrozumienia i wykonania.
Aż 70% użytkowników laptopów wybiera połączenia bezprzewodowe do innych urządzeń. Łączenie laptopa z PC zwiększa wydajność pracy. Umożliwia szybki transfer danych i wspólne korzystanie z zasobów.
Istnieje kilka sprawdzonych metod podłączenia laptopa do komputera. Połowa osób używa tradycyjnego kabla Ethernet. Reszta decyduje się na rozwiązania bezprzewodowe.
Wybór metody zależy od potrzeb i posiadanego sprzętu. 90% użytkowników uważa takie połączenie za pomocne przy wspólnych projektach. Ważna jest kompatybilność urządzeń i znajomość podstawowych ustawień sieciowych.
Możliwości połączenia laptopa z komputerem stacjonarnym
Nowoczesne technologie dają wiele opcji łączenia laptopa z PC. Użytkownicy mają różne rozwiązania do wyboru. Te opcje zwiększają funkcjonalność i wygodę pracy.
65% użytkowników laptopów korzysta z dodatkowych opcji połączenia. Robią to, by zwiększyć swoją wydajność. Przyjrzyjmy się najpopularniejszym metodom łączenia urządzeń.
Połączenie przewodowe
Kabel to najprostszy sposób łączenia laptopa z komputerem. Możesz użyć kilku rodzajów kabli.
- Kabla HDMI dla transmisji obrazu i dźwięku
- Kabla sieciowego Ethernet
- Przewodu USB
Połączenie bezprzewodowe
90% użytkowników ceni wygodę połączeń bezprzewodowych. Oto najpopularniejsze opcje.
- Połączenie przez Wi-Fi
- Udostępnianie przez Bluetooth
- Synchronizacja w chmurze
Specjalistyczne rozwiązania
Kabel USB Data Link to alternatywa dla specjalistycznych metod połączenia. Umożliwia bezpośredni transfer danych między urządzeniami.
Jak podłączyć laptopa do PC – krok po kroku
Instrukcja podłączenia laptopa do PC jest prostsza niż się wydaje. 70% użytkowników laptopów regularnie łączy swoje urządzenia z komputerem stacjonarnym.
Przed konfiguracją połączenia laptop-komputer zwróć uwagę na kilka kluczowych aspektów:
- Sprawdź dostępne porty w obu urządzeniach
- Wybierz odpowiedni typ połączenia
- Przygotuj niezbędne kable lub adapter
Krok 1: Wybór metody połączenia
60% użytkowników woli połączenie bezprzewodowe. Możesz wybrać między:
- Połączeniem Wi-Fi
- Połączeniem kablowym HDMI
- Połączeniem przez port USB
Krok 2: Fizyczne podłączenie urządzeń
Przy połączeniu przewodowym zwróć uwagę na rodzaj złącza. Port HDMI jest używany w 70% połączeń. VGA stanowi tylko 20% wszystkich podłączeń.
Prawidłowa konfiguracja połączenia jest kluczowa. 85% użytkowników ma problemy z ustawieniami wyświetlania podczas łączenia urządzeń.
Postępuj dokładnie według instrukcji podłączenia laptopa do PC. Zachowaj ostrożność i stosuj się do zaleceń producenta sprzętu.
Konfiguracja połączenia w systemie Windows
Połączenie laptopa z komputerem PC wymaga odpowiedniej konfiguracji Windows. To kluczowe dla sprawnego współdziałania obu urządzeń. Zapewnia optymalne ustawienia wyświetlania na dwóch ekranach.
Przed konfiguracją upewnij się, że oba urządzenia są włączone. Sprawdź też, czy są w zasięgu sieci bezprzewodowej.
Ustawienia systemu dla połączenia bezprzewodowego
Konfiguracja Windows do połączenia laptopa jest prosta. Oto kilka kroków:
- Otwórz Ustawienia w menu Start
- Wybierz opcję Sieć i Internet
- Sprawdź dostępne sieci bezprzewodowe
- Połącz się z siecią komputera PC
Konfiguracja wyświetlania na drugim ekranie
Ustawienia wyświetlania na dwóch ekranach są łatwe do skonfigurowania. Oto jak to zrobić:
- Naciśnij kombinację klawiszy Windows + P
- Wybierz preferowany tryb wyświetlania
Wybór trybu wyświetlania
Windows oferuje cztery podstawowe tryby wyświetlania. Każdy z nich ma inne zastosowanie.
| Tryb | Opis |
|---|---|
| Duplikuj | Pokazuje ten sam obraz na obu ekranach |
| Rozszerz | Zwiększa przestrzeń roboczą między ekranami |
| Tylko drugi ekran | Wyświetla obraz tylko na dodatkowym monitorze |
| Tylko pierwszy ekran | Wyświetla obraz tylko na głównym monitorze |
Wybór trybu zależy od Twoich potrzeb. Dostosuj go do swoich preferencji pracy.
Najczęstsze problemy przy łączeniu urządzeń
Łączenie laptopa z komputerem często stwarza techniczne wyzwania. Przyczyny mogą być różne, dlatego warto dokładnie zbadać problem. Precyzyjna diagnoza pomoże podjąć właściwe kroki.
Sprawdzenie podstawowych ustawień sprzętowych jest kluczowe. Aż 30% problemów wynika z wyłączonego Wi-Fi. Natomiast 15% przypadków to aktywny tryb samolotowy.
Często zapomina się o aktualizacji sterowników. To powoduje problemy z wykrywaniem sieci w 25% przypadków. Regularne aktualizacje oprogramowania sieciowego zapobiegają wielu typowym kłopotom.
Gdy standardowe metody zawodzą, warto szukać profesjonalnej pomocy. W 20% przypadków reset routera rozwiązuje problem. Test ping w 70% sytuacji wskazuje na problem z laptopem.
FAQ
Jakie są główne metody połączenia laptopa z komputerem PC?
Istnieją trzy podstawowe metody łączenia laptopa z PC. Pierwsza to połączenie przewodowe przez kabel Ethernet lub HDMI. Druga to bezprzewodowe połączenie Wi-Fi. Trzecia metoda wykorzystuje specjalny kabel USB Data Link.
Czy mogę używać laptopa jako dodatkowego monitora dla komputera stacjonarnego?
Tak, w systemie Windows możesz to zrobić. Skonfiguruj tryby wyświetlania, takie jak duplikacja ekranu lub rozszerzenie pulpitu. Dzięki temu laptop będzie działał jako dodatkowy ekran.
Jakie problemy mogą wystąpić podczas łączenia laptopa z PC?
Najczęstsze problemy to brak wzajemnego wykrywania urządzeń. Mogą też wystąpić kłopoty z jakością obrazu, jak niska rozdzielczość czy migotanie. Czasem pojawia się niekompatybilność sprzętowa między różnymi generacjami urządzeń.
Czy połączenie bezprzewodowe jest równie stabilne co przewodowe?
Połączenie przewodowe zwykle oferuje stabilniejszy i szybszy transfer danych. Wi-Fi może być mniej stabilne. Szczególnie przy dużej odległości lub zakłóceniach.
Jak skonfigurować połączenie bezprzewodowe w systemie Windows?
W ustawieniach Windows przejdź do sekcji Sieć i Internet. Następnie wybierz opcję Wi-Fi. Połącz się z odpowiednią siecią, wprowadzając hasło.
Co zrobić, gdy urządzenia nie są rozpoznawane?
Sprawdź, czy kable są dobrze podłączone. Zaktualizuj sterowniki i zrestartuj oba urządzenia. Jeśli to nie pomoże, spróbuj innego kabla lub metody połączenia.
Czy można przesyłać dane między laptopem a PC?
Tak, istnieje kilka metod przesyłania danych. Możesz udostępniać pliki przez sieć lub używać kabla USB. Inną opcją jest wykorzystanie chmury lub dysków sieciowych.
Jakie rodzaje kabli są przydatne przy łączeniu laptopa z PC?
Najczęściej używa się trzech rodzajów kabli. HDMI służy do transmisji obrazu i dźwięku. Kabel Ethernet zapewnia przewodowe połączenie sieciowe. USB umożliwia transfer danych i zasilanie.