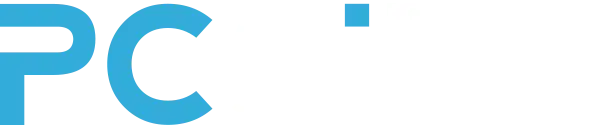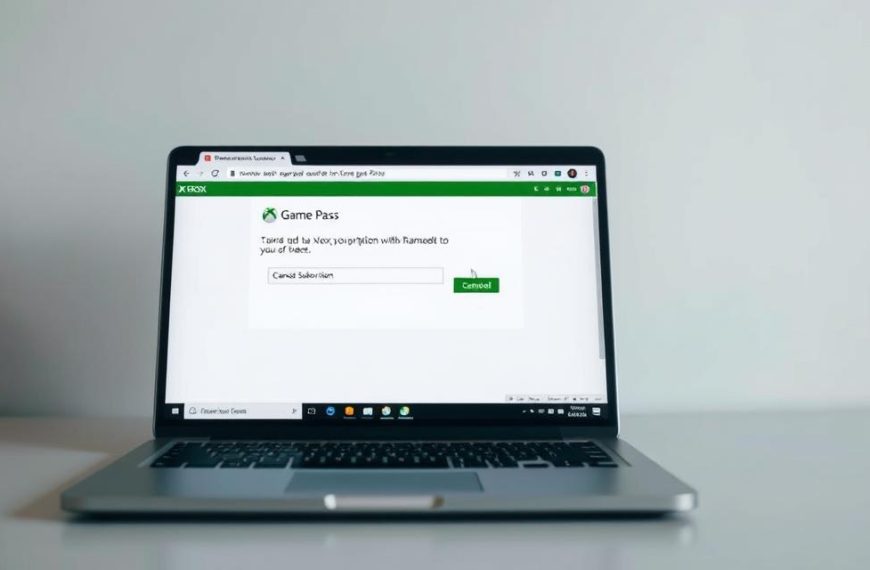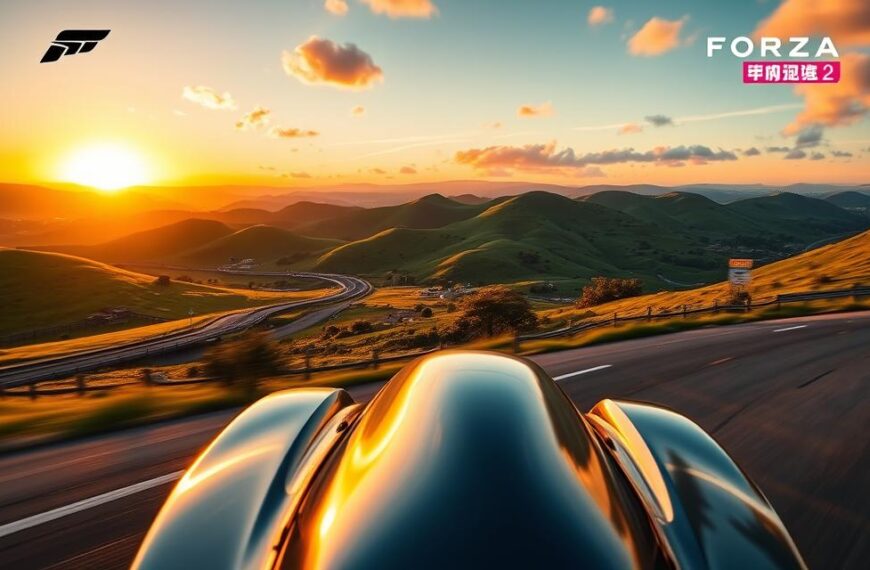Instalacja Androida na PC jest teraz łatwiejsza niż kiedykolwiek. Użytkownicy mogą cieszyć się mobilnym systemem na swoim komputerze. Istnieje kilka metod, aby to osiągnąć.
Android ma ponad dwa miliardy aktywnych użytkowników. Oferuje wiele możliwości dla zaawansowanych i początkujących. Możesz zainstalować emulator Android lub użyć Windows Subsystem for Android (WSA).
Ten przewodnik pomoże Ci przejść przez proces instalacji Androida na PC. Poznasz najskuteczniejsze metody i przydatne wskazówki.
Podstawowe Informacje o Instalacji Androida na PC
Android na komputerze to popularne rozwiązanie dla miłośników aplikacji mobilnych. Pozwala korzystać z ulubionych programów na większym ekranie. Instalacja Androida na PC wymaga zrozumienia kilku technicznych aspektów.
Wymagania Systemowe do Instalacji Androida
Przed instalacją sprawdź, czy Twój komputer spełnia wymagania:
- Procesor minimum dwurdzeniowy AMD lub Intel z obsługą wirtualizacji
- Minimum 3 GB pamięci RAM
- System Windows 7 lub nowszy
- Co najmniej 16 GB wolnego miejsca na dysku
Dostępne Metody Instalacji Android na PC
Istnieje kilka sposobów instalacji Androida na komputerze. Różnią się one poziomem trudności i wymaganiami technicznymi.
- Emulatory – np. BlueStacks, Andy, NoxPlayer
- Instalacja na osobnej partycji
- Windows Subsystem for Android (WSA)
- Wirtualne maszyny z systemem Android x86
Kompatybilność Sprzętowa
Wybrana metoda instalacji wpływa na kompatybilność sprzętową. Niektóre rozwiązania są bardziej wymagające, inne łatwiejsze w implementacji. Sprawdź specyfikację swojego komputera przed rozpoczęciem procesu.
Pamiętaj, że nie każdy komputer będzie idealny do uruchomienia systemu Android!
Windows Subsystem for Android (WSA) – Natywne Rozwiązanie
Windows Subsystem for Android (WSA) to przełomowe narzędzie w Windows 11. Umożliwia ono natywne uruchamianie aplikacji Android na komputerach. To otwiera nowe możliwości dla użytkowników systemu Windows.
- Bezpośrednia integracja z systemem Windows 11
- Natywne uruchamianie aplikacji Android
- Współpraca z Amazon Appstore
WSA ma pewne ograniczenia. Narzędzie jest dostępne głównie dla użytkowników w USA. Zaawansowani użytkownicy mogą jednak korzystać z nieoficjalnych metod instalacji.
WSA stanowi most między światem aplikacji mobilnych a środowiskiem komputerowym Windows.
Metody rozszerzenia możliwości WSA:
- Wykorzystanie skryptów z platformy Github
- Instalacja nieoficjalnych wersji Sklepu Play
- Konfiguracja usług Google
| Funkcja | Dostępność |
|---|---|
| Natywne uruchamianie aplikacji Android | Tak |
| Integracja z Amazon Appstore | Pełna |
| Wsparcie Sklepu Play | Nieoficjalne |
WSA to obiecująca technologia dla użytkowników Windows 11. Pozwala cieszyć się aplikacjami mobilnymi bezpośrednio na komputerze. To nowy rozdział w integracji systemów mobilnych i stacjonarnych.
Jak mieć androida na pc – Przygotowanie Systemu
Instalacja Androida na komputerze wymaga kilku kroków. Proces może wydawać się trudny, ale z odpowiednim podejściem staje się łatwy.
Sprawdź, czy Twój komputer spełnia podstawowe wymagania systemowe. Konfiguracja WSL (Windows Subsystem for Linux) to kluczowy element procesu.
Włączanie Funkcji Deweloperskich
Musisz aktywować tryb developera w Windows 11. Oto jak to zrobić:
- Otwarcie ustawień systemu Windows
- Przejście do sekcji Aktualizacja i zabezpieczenia
- Włączenie opcji dla programistów
Konfiguracja WSL
Konfiguracja WSL to ważny etap przygotowania systemu. Zalecamy instalację Ubuntu 20.04 LTS jako środowiska bazowego.
| Wymagania | Minimalne parametry |
|---|---|
| Procesor | Intel/AMD wielordzeniowy |
| Pamięć RAM | 8 GB |
| Przestrzeń dyskowa | Min. 20 GB wolnego miejsca |
Pobieranie Niezbędnych Plików
Ostatni krok to pobranie plików do instalacji Androida. Pamiętaj o pobraniu:
- Pakietu instalacyjnego WSA
- Plików Google Apps (GApps)
- Narzędzi ADB
Wskazówka: Pobieraj pliki tylko z oficjalnych źródeł. To pomoże uniknąć zagrożeń bezpieczeństwa.
Proces Instalacji Krok po Kroku
Instalacja Androida na PC wymaga starannego podejścia. Proces WSA instalacji składa się z kilku kluczowych etapów. Konfiguracja Androida na komputerze jest możliwa przy przestrzeganiu określonych procedur.
- Przygotowanie środowiska:
- Włącz funkcje deweloperskie w Windows
- Zainstaluj Windows Subsystem for Linux (WSL)
- Pobierz niezbędne pliki instalacyjne
- Konfiguracja parametrów wirtualnych:
- Pamięć: minimum 512MB
- Dysk twardy: 4.00GB
- Pamięć wideo: 16MB
Ustawienia sieciowe są kluczowe podczas konfiguracji Androida na PC. Polecamy adapter Pcnet-FAST III i kontroler dźwięku SoundBlaster 16.
Kluczem do sukcesu jest precyzyjne wykonanie każdego kroku instalacji systemu Android 13 Tiramisu.
Do formatowania partycji zalecamy system plików ext3. Instalacja trwa tylko kilkadziesiąt sekund.
| Parametr | Wartość |
|---|---|
| System operacyjny | Android 13 Tiramisu |
| Kompatybilne modele | Pixel 5 |
| Wersja API | 33 |
Android-x86 może mieć ograniczoną stabilność. Problemy mogą wystąpić przy przeglądaniu stron w Firefox czy Chrome.
Alternatywne Metody Instalacji Androida
Istnieją skuteczne sposoby uruchomienia Androida na komputerze. Poznaj alternatywne rozwiązania, które umożliwią korzystanie z aplikacji i interfejsu Android. Te metody pozwolą Ci cieszyć się systemem na Twoim urządzeniu.
Emulatory Android – Szybkie Rozwiązanie
Emulatory Android to najłatwiejszy sposób uruchomienia systemu na komputerze. Zapewniają szybki dostęp do aplikacji bez skomplikowanej instalacji.
- BlueStacks – najpopularniejszy emulator Android
- NoxPlayer – zaawansowane narzędzie dla graczy
- MEmu – lekka alternatywa dla słabszych komputerów
Android na Osobnej Partycji
Instalacja Androida na osobnej partycji wymaga więcej wysiłku. Oferuje jednak pełniejsze doświadczenie systemowe.
- Wymagana jest dedykowana partycja dysku
- Konieczność pobrania obrazu systemu Android
- Możliwość równoległej pracy z głównym systemem operacyjnym
Rozwiązania Typu BlueStacks
Profesjonalne emulatory jak BlueStacks tworzą kompleksowe środowisko Android na komputerze. Umożliwiają uruchamianie aplikacji i dostęp do sklepu Google Play.
| Emulator | Wydajność | Obsługa Gier |
|---|---|---|
| BlueStacks | Wysoka | Bardzo dobra |
| NoxPlayer | Średnia | Dobra |
| MEmu | Niska | Podstawowa |
Wybór odpowiedniego rozwiązania zależy od Twoich indywidualnych potrzeb i parametrów sprzętowych komputera.
Wniosek
Android na komputerze łączy świat mobilny z PC. Daje dostęp do wielu aplikacji i gier na dużym ekranie. To otwiera nowe możliwości dla użytkowników.
Instalacja Androida na PC może być technicznie wymagająca. Większość emulatorów potrzebuje minimum 4GB RAM. Dla lepszej wydajności zaleca się 8GB.
Przyszłość Androida na PC wygląda obiecująco. Microsoft Windows Subsystem for Android (WSA) oferuje rosnące wsparcie. Narzędzia emulacyjne stale się rozwijają.
Ta technologia staje się coraz bardziej dostępna i przyjazna. Wybór metody zależy od potrzeb użytkownika. Można korzystać z emulatorów lub natywnych rozwiązań.
FAQ
Jakie są wymagania systemowe do zainstalowania Androida na PC?
Potrzebujesz dwurdzeniowego procesora AMD lub Intel z obsługą wirtualizacji. Wymagane jest minimum 3 GB pamięci RAM i Windows 7 lub nowszy. Dla Windows Subsystem for Android (WSA) niezbędny jest Windows 11.
Jakie są główne metody instalacji Androida na komputerze?
Istnieją trzy główne metody: Windows Subsystem for Android (WSA), emulatory i instalacja na osobnej partycji. Każda ma swoje zalety i wymaga różnego poziomu wiedzy technicznej.
Czy mogę używać Google Play na Windows Subsystem for Android?
Oficjalnie WSA współpracuje z Amazon Appstore. Istnieją jednak nieoficjalne sposoby instalacji Sklepu Play i usług Google. Wymagają one dodatkowej konfiguracji i narzędzi.
Jak przygotować system do instalacji Androida?
Włącz tryb deweloperski w Windows 11 i skonfiguruj Windows Subsystem for Linux (WSL). Zainstaluj Ubuntu 20.04 LTS. Pobierz niezbędne pliki instalacyjne WSA i Google Apps (GApps).
Który emulator Androida jest najpopularniejszy?
BlueStacks to jeden z najpopularniejszych emulatorów. Oferuje łatwy dostęp do aplikacji i gier z Androida na PC. Cechuje go prosta obsługa i szeroka kompatybilność.
Czy instalacja Androida na PC jest skomplikowana?
Stopień trudności zależy od wybranej metody. WSA wymaga więcej konfiguracji technicznej. Emulatory są łatwiejsze w instalacji. Użytkownicy z podstawową wiedzą techniczną powinni sobie poradzić.
Jakie są zalety uruchamiania Androida na komputerze?
Możesz korzystać z aplikacji mobilnych na większym ekranie komputera. Zyskujesz lepszą wydajność dzięki większym zasobom PC. Zapewnia to wygodę pracy i rozrywki bez użycia telefonu.
Czy każda aplikacja z Androida będzie działać na PC?
Nie wszystkie aplikacje są w pełni kompatybilne z PC. Niektóre mogą mieć ograniczoną funkcjonalność. Różnice w interfejsie i sterowaniu mogą wpływać na działanie aplikacji.