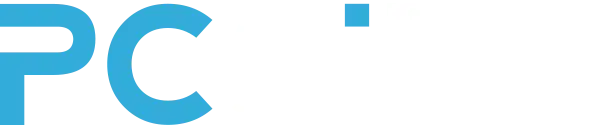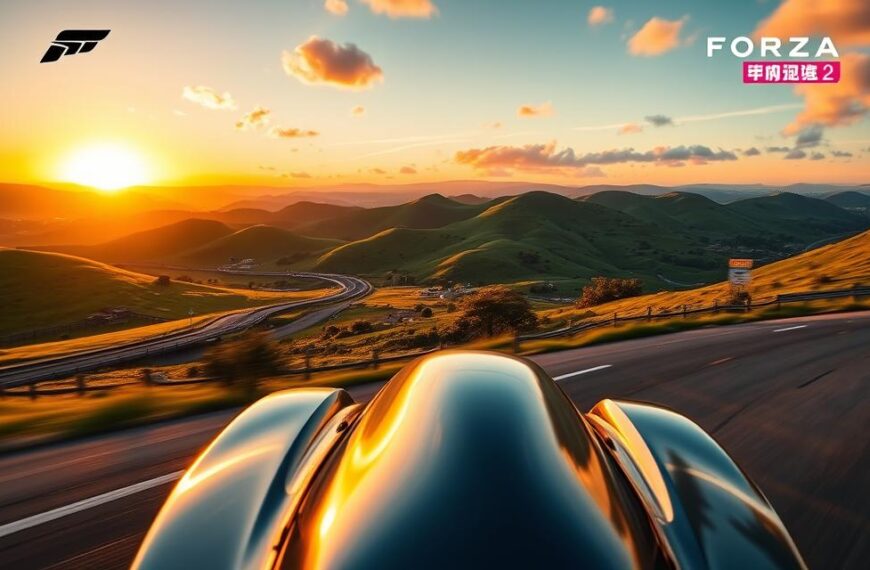Montaż dysku SSD to świetny sposób na zwiększenie wydajności komputera. Nowoczesne dyski SSD znacząco przyspieszają pracę systemu. Skracają czas ładowania aplikacji i poprawiają responsywność urządzenia.
Instalacja dysku SSD jest prostsza niż myślisz. Nawet początkujący użytkownicy mogą ją przeprowadzić. Nasz przewodnik pokaże Ci, jak wymienić dysk na SSD krok po kroku.
Omówimy wszystkie aspekty montażu SSD. Zaczniemy od wyboru odpowiedniego dysku. Następnie przejdziemy do przygotowania narzędzi. Na koniec zajmiemy się konfiguracją w systemie operacyjnym.
Ten poradnik przyda się zarówno użytkownikom komputerów stacjonarnych, jak i laptopów. Pomoże Ci skutecznie zainstalować dysk SSD bez specjalistycznej wiedzy technicznej.
Co potrzebujesz przed instalacją dysku SSD
Montaż dysku SSD wymaga dokładnego planowania i odpowiednich narzędzi. Każdy miłośnik komputerów może to zrobić sam. Ważne jest zachowanie ostrożności i systematyczności.
Niezbędne narzędzia instalacyjne
Przed montażem SSD musisz zgromadzić podstawowe narzędzia. Oto lista potrzebnych rzeczy:
- Śrubokręt krzyżakowy
- Kabel SATA (dla dysków 2,5″)
- Antystatyczna opaska na rękę (opcjonalnie)
- Adapter do montażu 2,5″ SSD w zatoce 3,5″ (w razie potrzeby)
Sprawdzenie kompatybilności SSD
Przed zakupem sprawdź, czy SSD pasuje do twojego sprzętu. Przeanalizuj specyfikację płyty głównej. Zwróć uwagę na:
- Interfejs SATA lub M.2
- Maksymalna obsługiwana pojemność dysku
- Wersja złącza M.2 (SATA lub NVMe)
Rada eksperta: Zawsze sprawdzaj kompatybilność SSD w instrukcji płyty głównej przed zakupem.
Zabezpieczenie danych przed montażem
Wykonanie kopii zapasowej danych to kluczowy krok przed wymianą dysku. Oto sposoby tworzenia kopii:
- Utworzenie kopii na zewnętrznym dysku twardym
- Skorzystanie z usług chmury
- Użycie profesjonalnego oprogramowania do tworzenia kopii zapasowych
Pamiętaj, że utrata danych może być bardzo kosztowna i frustrująca. Zawsze rób kopię zapasową przed montażem!
Jak zamontować dysk SSD w PC
Montaż dysku SSD w komputerze jest prostszy niż może się wydawać. Sposób instalacji zależy od rodzaju komputera i typu dysku. Montaż SSD krok po kroku pomoże Ci w tym zadaniu.
- Dla dysków 2,5″ potrzebny będzie adapter do kieszeni 3,5″
- Dyski M.2 montuje się bezpośrednio w gnieździe na płycie głównej
- Wymagane jest podłączenie kabli SATA i zasilania
Wymiana dysku w laptopie wymaga innych kroków. Oto najważniejsze z nich:
- Zdjęcia dolnej pokrywy laptopa
- Zlokalizowania istniejącego dysku
- Delikatnego wyjęcia starego dysku
- Włożenia nowego dysku SSD
Kluczem do udanej instalacji jest zachowanie ostrożności i postępowanie zgodnie z instrukcją.
Przed montażem sprawdź kompatybilność sprzętową. Przygotuj też odpowiednie narzędzia do pracy.
| Typ komputera | Rodzaj dysku | Metoda montażu |
|---|---|---|
| Desktop | 2,5″ | Adapter + kable SATA |
| Desktop | M.2 | Bezpośrednie włożenie w gniazdo |
| Laptop | 2,5″ | Wymiana istniejącego dysku |
| Laptop | M.2 | Montaż w dedykowanym gnieździe |
Po zamontowaniu dysku SSD, skonfiguruj BIOS. Następnie zainicjalizuj nowy napęd w systemie operacyjnym.
Różne typy dysków SSD i ich specyfikacja
Dyski SSD stale się rozwijają. Oferują coraz lepsze rozwiązania dla użytkowników komputerów. Poznaj różne rodzaje SSD, które mogą znacznie poprawić wydajność Twojego sprzętu.
Technologie interfejsów: SATA vs NVMe
Dyski SSD występują w dwóch głównych technologiach: SATA i NVMe. SATA III oferuje przepustowość 600MB/s. Nowoczesne dyski NVMe mogą osiągać nawet 3500MB/s.
W grudniu 2022 roku zakończono produkcję dysków SSD M.2 opartych na SATA. Producenci skupili się na technologii NVMe.
Pojemności i prędkości
Współczesne dyski SSD oferują szeroki zakres pojemności:
- 240 GB – podstawowy model
- 480 GB – popularny wybór
- 960 GB – dla zaawansowanych użytkowników
- 1 TB – 4 TB – profesjonalne rozwiązania
Szybkość odczytu/zapisu SSD zależy od technologii. Dyski NVMe potrafią osiągnąć nawet 7300 MB/s. To znacznie więcej niż tradycyjne dyski SATA.
Popularne marki i modele
Rynek dysków SSD zdominowany jest przez kilku kluczowych producentów:
- Samsung (seria 970 EVO Plus)
- Western Digital (seria Blue, Black)
- Crucial (modele MX500, P5)
- Kingston (model A2000)
Wybierając dysk SSD, zwróć uwagę na kompatybilność sprzętową. Ważny jest też stosunek ceny do wydajności. Zastanów się, ile przestrzeni dyskowej potrzebujesz.
Pamiętaj: nowoczesny dysk SSD może znacząco przyspieszyć działanie Twojego komputera!
Konfiguracja BIOS po instalacji
Po zamontowaniu dysku SSD, ważna jest właściwa konfiguracja BIOS. To kluczowy krok dla pełnego wykorzystania możliwości nowego nośnika danych. Precyzyjne ustawienia zapewnią optymalną wydajność.
Aby wejść do BIOS, naciśnij Del lub F2 podczas uruchamiania komputera. Włącz tryb AHCI mode dla maksymalnej wydajności SSD.
- Sprawdź wykrycie dysku SSD w sekcji zarządzania napędami
- Włącz tryb AHCI dla dysków SATA
- Dla dysków M.2 NVMe aktywuj obsługę PCIe
- Ustaw SSD jako pierwszy dysk rozruchowy
Prawidłowe ustawienia BIOS to klucz do osiągnięcia pełnej wydajności dysku SSD.
Niektóre płyty główne mają dodatkowe opcje optymalizacji dla SSD. Warto dokładnie zapoznać się z tymi ustawieniami. Pozwoli to w pełni wykorzystać możliwości nowego nośnika.
Inicjalizacja i formatowanie nowego dysku SSD
Inicjalizacja dysku SSD to kluczowy etap przygotowania nośnika pamięci. Proces inicjalizacji dysku wymaga staranności i znajomości opcji systemowych. Użytkownik może samodzielnie przeprowadzić inicjalizację, zachowując ostrożność.
75% procesu polega na nawigacji w narzędziach systemu Windows. Przed partycjonowaniem SSD warto poznać podstawowe opcje systemowe.
Metody partycjonowania dysku SSD
- Wybór systemu partycji (GPT lub MBR)
- Określenie rozmiaru partycji
- Konfiguracja systemu plików
Formatowanie SSD usunie wszystkie dane. Zaleca się wybranie systemu plików NTFS. NTFS zapewnia najlepszą kompatybilność z Windows.
Wybór systemu plików
| System plików | Maksymalna pojemność | Zalecenie |
|---|---|---|
| NTFS | Do 16 EB | Podstawowy dla Windows |
| FAT32 | Do 2 TB | Kompatybilność między systemami |
| exFAT | Bez ograniczeń | Dla dużych plików |
Przypisywanie liter dysku
Po sformatowaniu należy przypisać literę dysku. Windows automatycznie proponuje kolejne wolne litery. Można je zmienić w Zarządzaniu dyskami.
Pamiętaj: Zawsze sporządź kopię zapasową danych przed inicjalizacją dysku!
Wniosek
Montaż dysku SSD to świetny sposób na zwiększenie mocy komputera. W zaledwie 10 minut można zainstalować dodatkowy dysk. Taka zmiana znacząco poprawi wydajność sprzętu.
SSD przyspiesza pracę systemu i poprawia responsywność urządzenia. Wybór odpowiedniego dysku wymaga analizy własnych potrzeb. Warto zastanowić się, czy potrzebujemy maksymalnej wydajności, czy ekonomicznego rozwiązania.
Dbałość o dysk SSD zapewni jego długotrwałą wydajność. Pamiętaj o aktualizacji firmware i sprawdzaniu stanu dysku. Te działania przedłużą żywotność i niezawodność sprzętu.
SSD to inwestycja w przyszłość komputera. Może tchnąć nowe życie w starszy sprzęt. Niezależnie od zastosowania, SSD to kluczowy element nowoczesnego systemu.
FAQ
Jakie narzędzia są potrzebne do montażu dysku SSD?
Do montażu SSD potrzebujesz śrubokrętu i kabla SATA. Dla dysków 2,5″ przyda się adapter do zatoki 3,5″. Przed instalacją przygotuj wszystkie niezbędne narzędzia.
Jak sprawdzić kompatybilność dysku SSD z moim komputerem?
Zajrzyj do instrukcji płyty głównej. Sprawdź obsługę standardów SSD (SATA/M.2). Zwróć uwagę na typ gniazda i interfejsu.
Upewnij się, że masz wystarczająco dużo miejsca w obudowie komputera.
Czy mogę zamontować dysk SSD w laptopie?
Tak, w laptopach można montować dyski SSD 2,5″. Wymień istniejący HDD lub użyj gniazda M.2, jeśli jest dostępne. Czasem konieczna jest wymiana obudowy lub napędu optycznego.
Jakie są różnice między dyskami SATA a M.2 NVMe?
Dyski SATA osiągają prędkości do 600 MB/s. NVMe są szybsze, z prędkościami powyżej 7000 MB/s. M.2 NVMe montuje się bezpośrednio na płycie głównej.
Jak wybrać odpowiedni dysk SSD?
Sprawdź kompatybilność z komputerem i potrzebną pojemność. Weź pod uwagę stosunek ceny do wydajności. Popularne marki to Samsung, Western Digital, Crucial i Kingston.
Co zrobić przed wymianą dysku?
Zrób kopię zapasową ważnych danych. Sprawdź kompatybilność sprzętową i przygotuj narzędzia. Upewnij się, że masz dostęp do systemu i sterowników.
Jak skonfigurować BIOS po instalacji SSD?
Wejdź do BIOS-u i sprawdź, czy dysk jest wykrywany. Włącz tryb AHCI dla SATA lub PCIe dla NVMe. Ustaw SSD jako pierwszy dysk do uruchamiania.
Jak zainicjalizować nowy dysk SSD w systemie Windows?
Otwórz Zarządzanie dyskami w Windows. Dla dysków ponad 2 TB wybierz GPT, poniżej – MBR. Sformatuj dysk w NTFS i utwórz partycje.
Na koniec przypisz literę dysku.
Jakie są główne korzyści z montażu dysku SSD?
SSD znacznie przyspiesza uruchamianie systemu i aplikacji. Zapewnia szybszy dostęp do danych i cichszą pracę. Jest bardziej niezawodny niż tradycyjny dysk HDD.